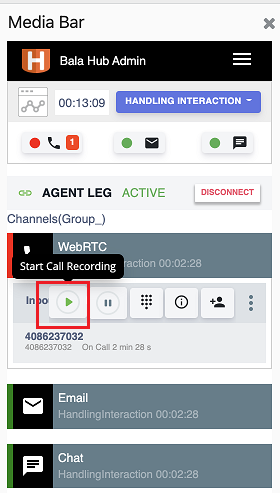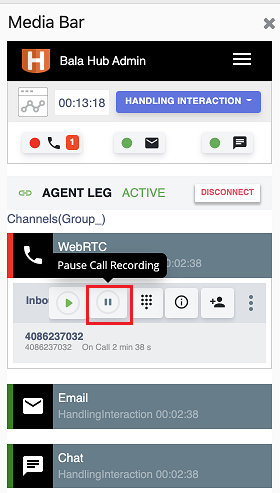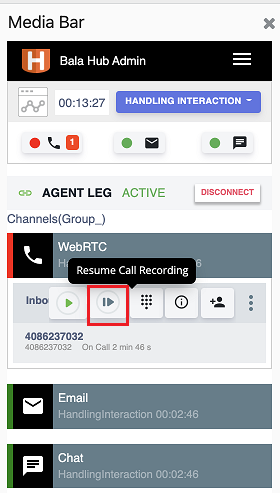Integration Specific
The information in this article pertains to NICE inContact & Harmony Integrations only.
Address Book
OpenMethods Quick Dial feature is not used in the Address Book.
| MAIN | MY TEAM |
|---|---|
|
|
Media Bar Views
| Main View | Agent Team View | Agent under Team View | Skills View | External Address |
|---|---|---|---|---|
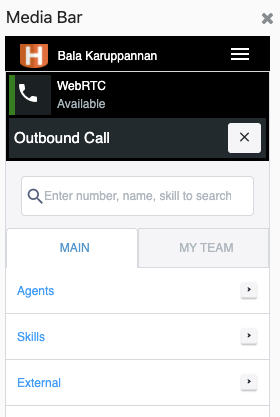 |
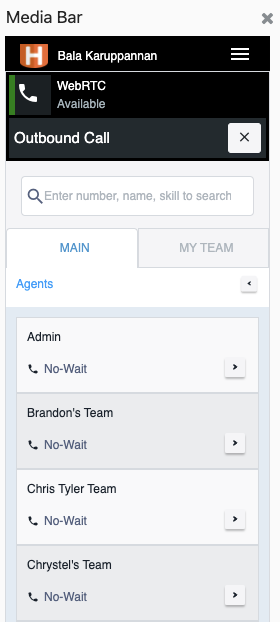 |
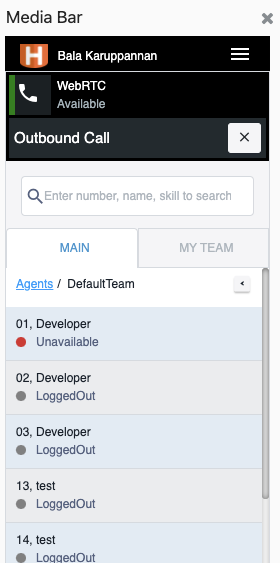 |
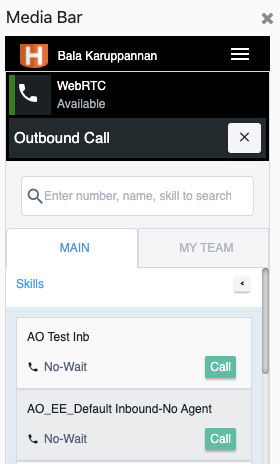 |
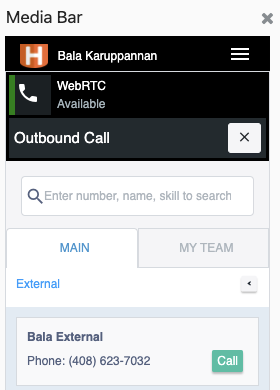 |
Media Bar Controls
| Function | Information |
|---|---|
| Inbound Call |
|
| Outbound Call |
|
| Consult Call |
|
Call MaskingHiding Recording Buttons in the Media BarThe recording buttons are displayed by default in the Harmony Media Bar.
You can hide the recording buttons by turning off "masking" within the NICE Security Profile Permissions Tab: Agent Permissions. Please see the following article and ensure masking is not enabled and unchecked.
Note: This does not "disable" masking via native NICE API Calls or OpenMethods PopFlows.
| |
|
Start Recordings
|
The agent may start the call recording by clicking the "Start Call Recording" button. After the recording is activated, the recording will be stopped when the Interaction ends.
|
| Pause/Resume Recording |
|
| |
Launch
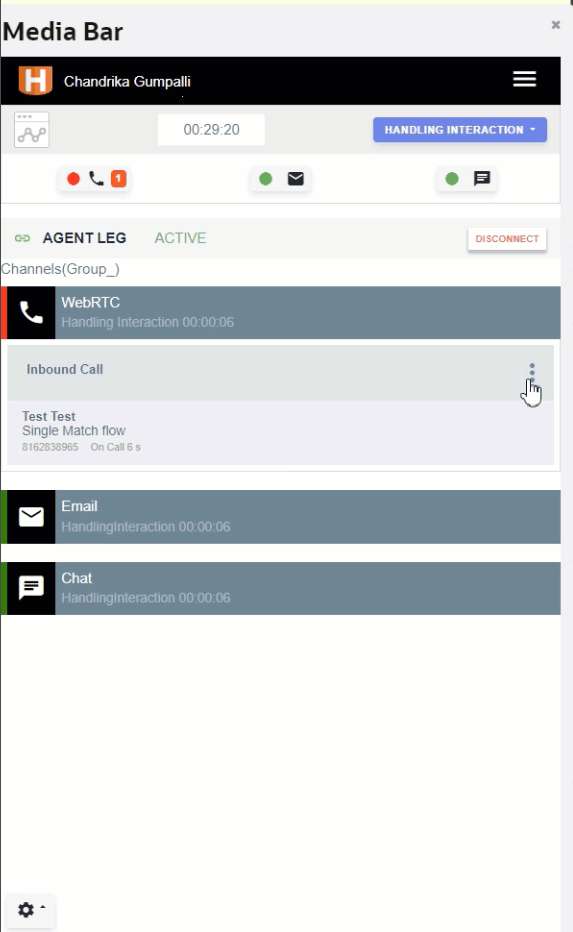 Example Launch Feature
Example Launch Feature
You can now utilize your NICE Scripts by clicking the "Launch" button on the Harmony Media Bar. The Launch feature emulates the NICE Max Agent Softphone's functionality. It allows users to call scripts or perform actions from within NICE InContact.
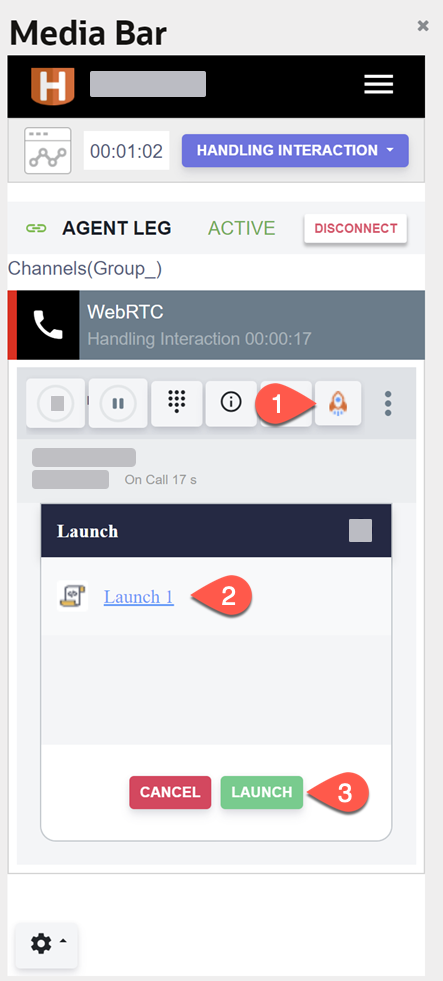 |
Launch Steps:Select
💡After execution, a voice prompt will state the name of the item, for example, “You have pressed Launch 1.” |