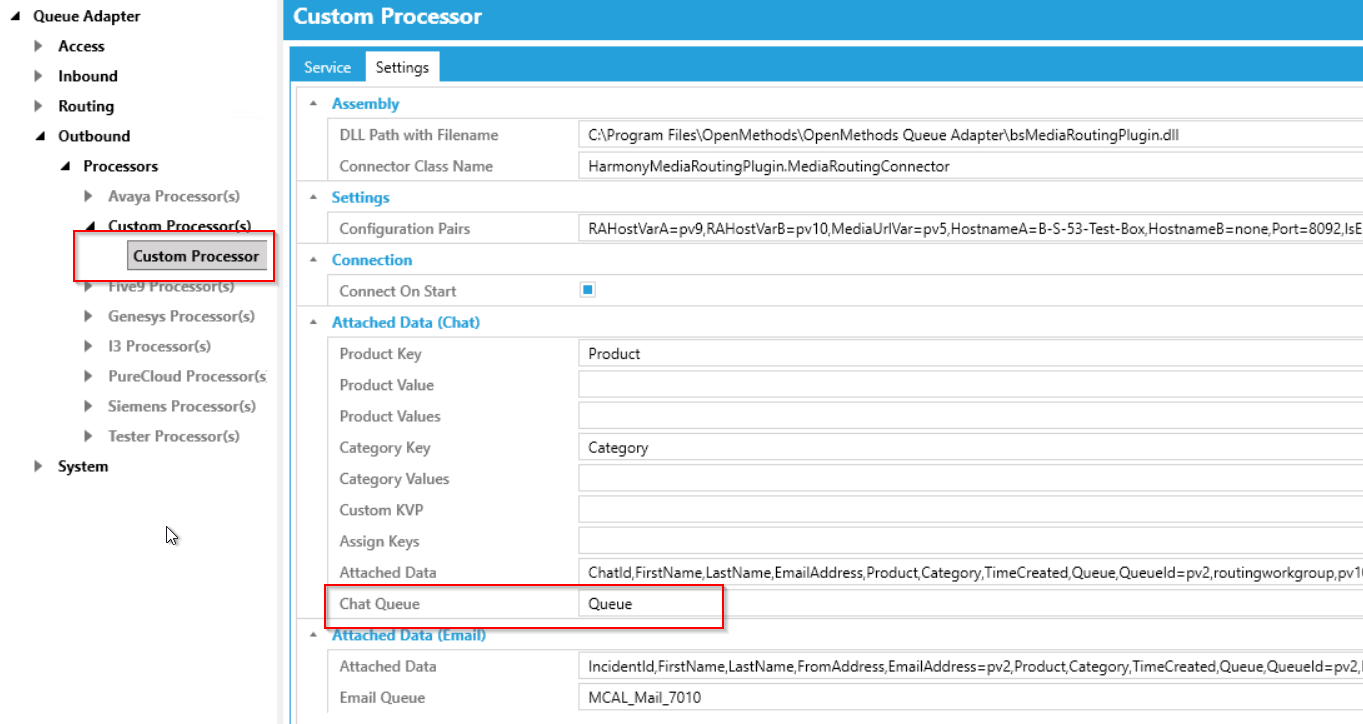The Queue Adapter Rules Engine can Route Chats and Emails to the CTI Queue based on the available data. This data can come with the Chat Incident or Email Incident.
Examples of available data include:
- Oracle Queue
- Product or Category
- Any Custom Field
Creating a Rule in the Rules Engine
|
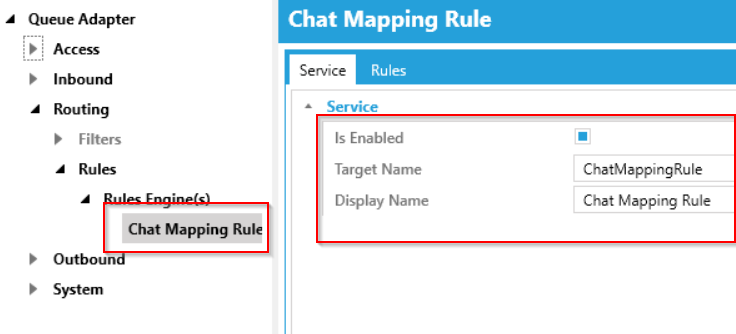 |
data.Dump("Rules Data");
if( data["MediaType"] == "Chat")
{
data.RemoveAllExcept("rnIncidentId,FirstName,LastName,EmailAddress,FromAddress,ProductId,CategoryId,TimeCreated,Queue,c_customfield");
string queue = data["Queue"]; // Comment: Use this 'queue' variable in the the switch statement for Oracle Queue based mapping
// string customField = data["c_customfield"]; // Use this 'customField' variable in the switch statement for custom field based mapping
switch(queue)
{
case "Marketing": // If Oracle Queue = "Marketing" then Route the Chat to UCCE Queue "MCAL_Chat_7000"
data["Queue"] = "MCAL_Chat_7000";
break;
default: // Route all other Chats to "MCAL_Chat_7010"
data["Queue"] = "MCAL_Chat_7010";
break;
}
}
action.RouteTo("CustomProcessor");C#
- Click Validate button from the button bar to make sure the C# script is valid (no syntax error).
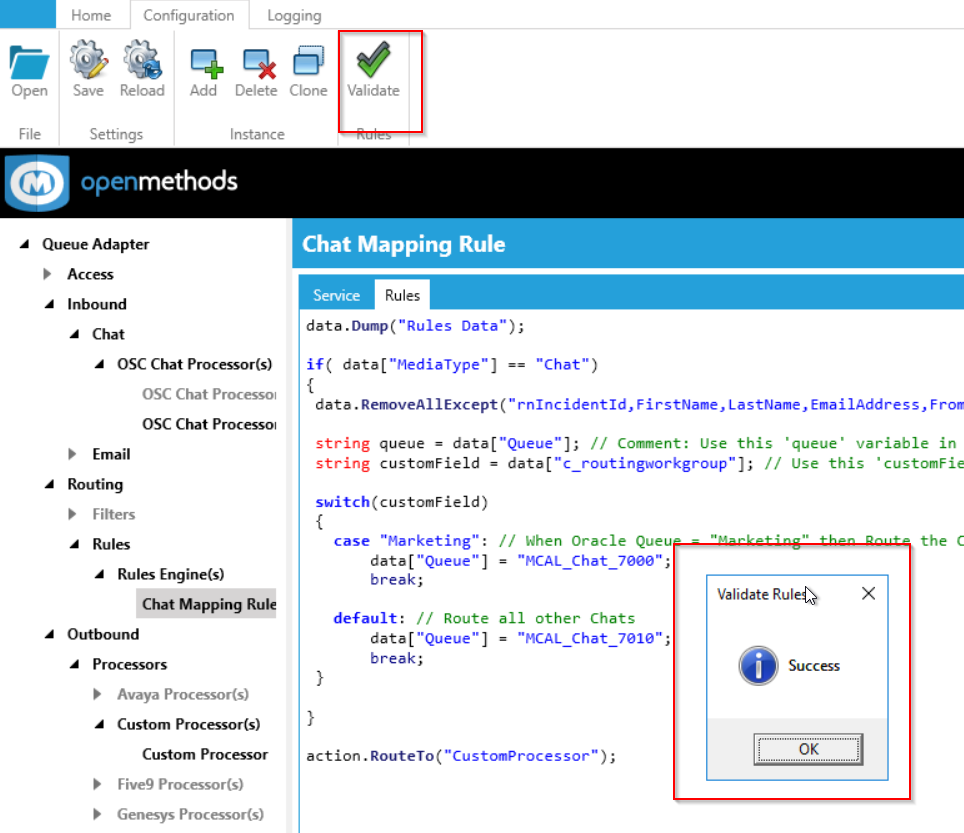
- Map the rule to the OSC chat processor.
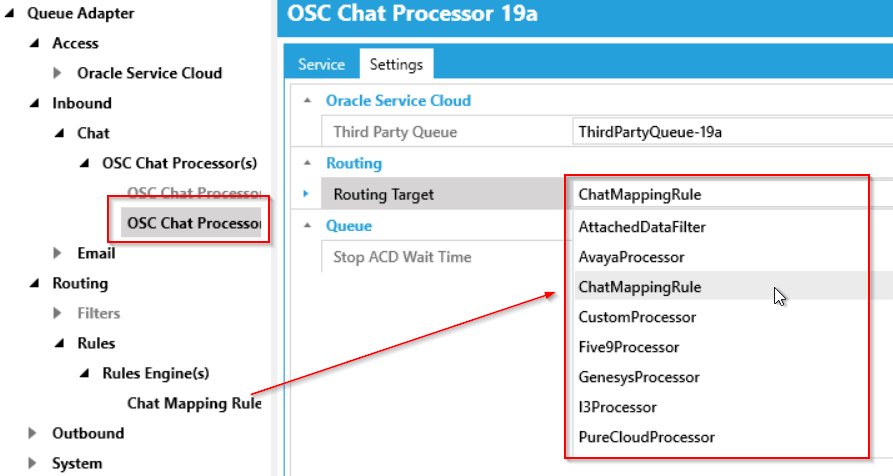
- Add the string Queue to the Custom Processor.