Let's tackle how to Import or Export PopFlow WorkFlows into Experience Designer.
Note: Importing and Exporting workflows will focus on the selected “Instance”.
To import workflows into another instance, please ensure you have the “target” instance selected.
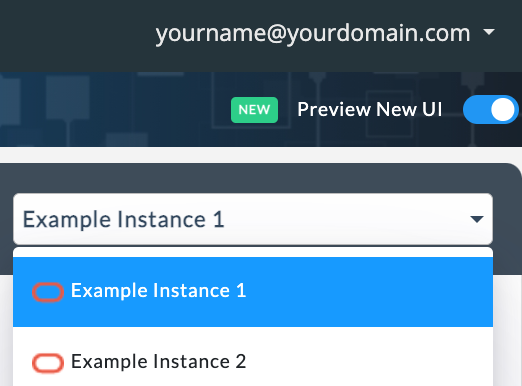
Exporting and Re-Importing a workflow will automatically add the workflow into the current “filtered” event view by design.
Moving Event:
Search for the workflow you wish to move. You can do this easily by ensuring the filter lists “All” and use the search functionality.
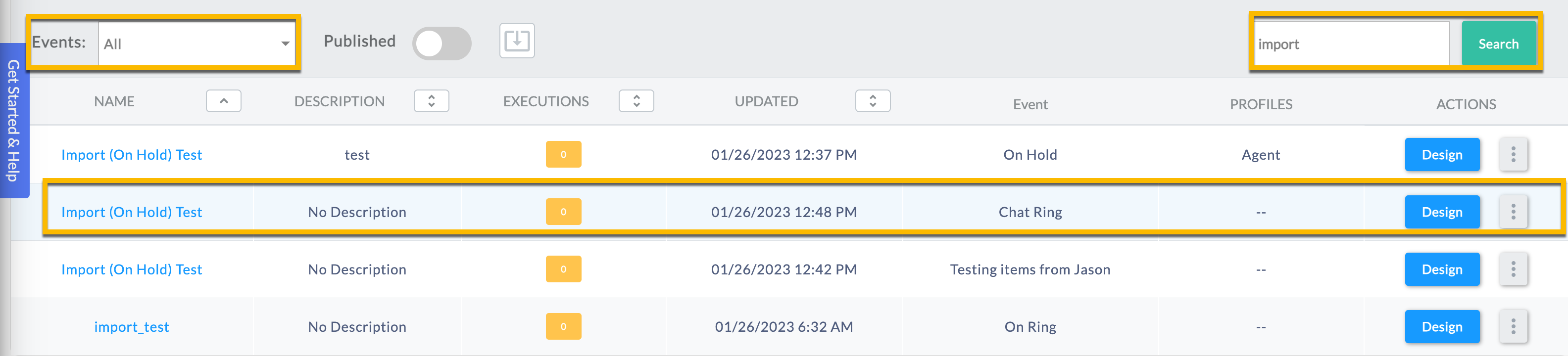
Locate the workflow & select Edit:
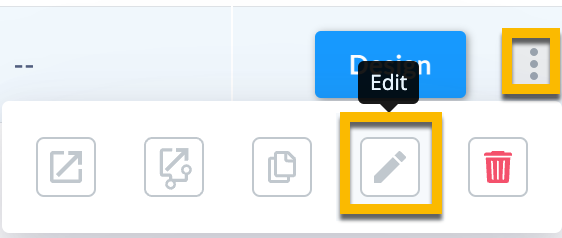
Select new location for event trigger & save. The workflow will not be listed under the newly selected trigger event.
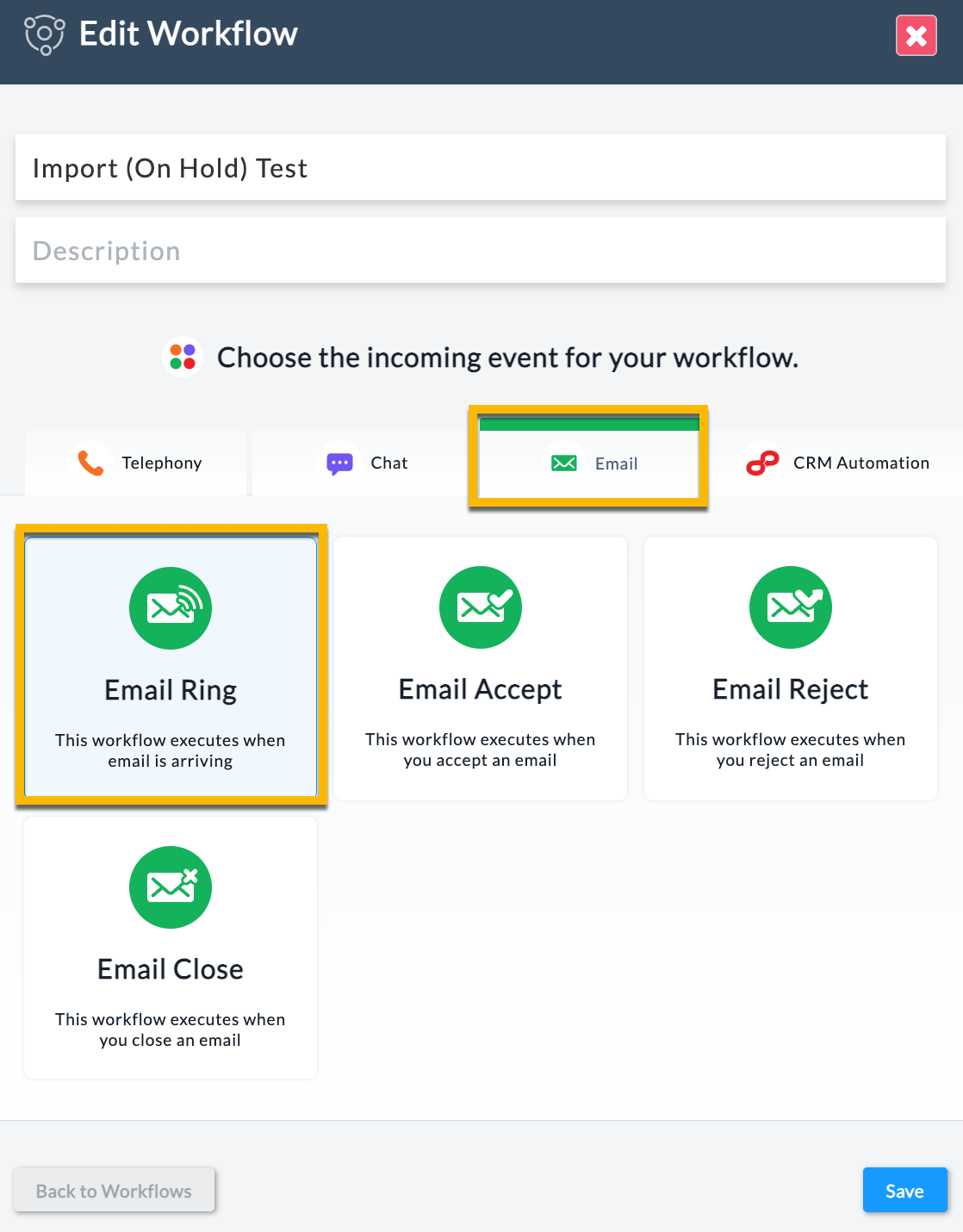
Exporting:
There are two options for exporting your existing workflows.
- Export with child workflows: Exports the complete workflow and any workflow listed within the workflow.
- Export a single workflow: Exports a single workflow, regardless of any linked child workflows.
PopFlow Workflows will save as a “.pfwf” extension.
With Child Workflows:
🎉 You can now Export with “Child” Workflows.
- Note:
- To export “child” workflows, the linked workflows must be in an “published” state. Any “unpublished” child workflow will not be exported.
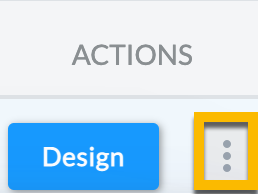
- Select the right of the “Design” button for the workflow you wish to export.
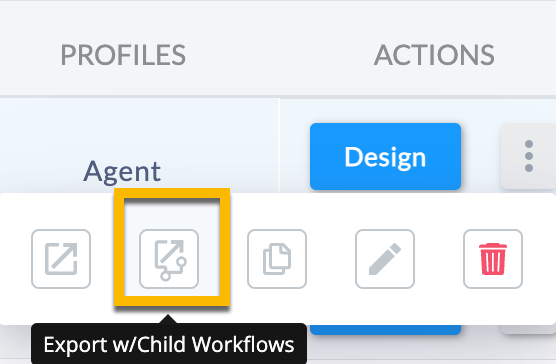
- Select the “Export w/ Child Workflows” option.
- The workflow will be downloaded with any “linked” workflow.
- Note: the PopFlow Workflow will save as a single file, even though multiple workflows (childs) are associated.
Without Child Workflows:
- Use the same steps above and select the “Export” option:
 and can be used regardless of published or unpublished workflow.
and can be used regardless of published or unpublished workflow.
Importing:
To import workflows into your designer:
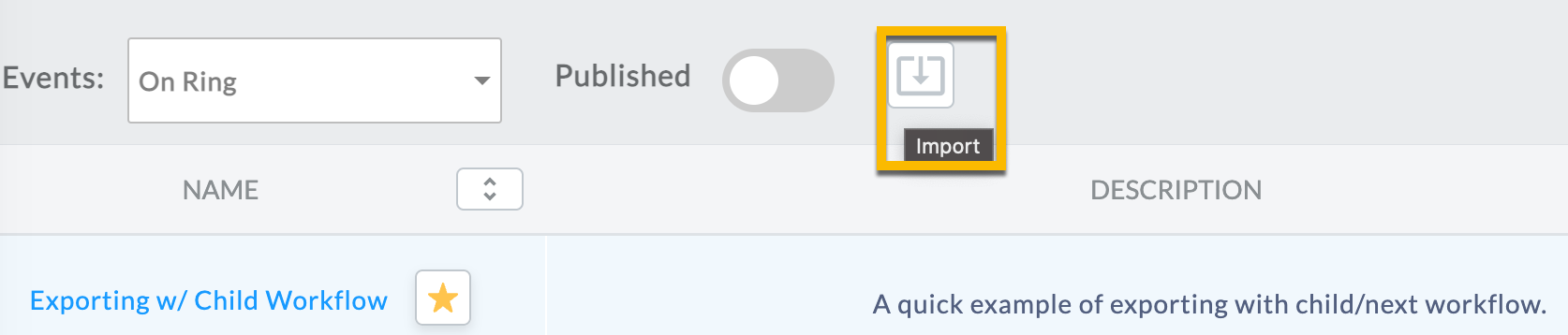
- Select Import
- Choose the local location of “.pfwf” file.
- IF you import a single popflow without child workflows, your import will not be listed among your PopFlow workflows.
Duplications will present:
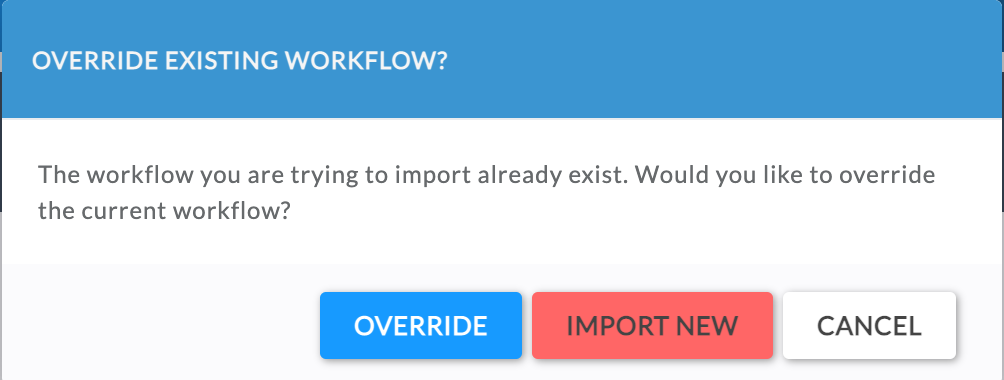
PopFlows with child WorkFlows:
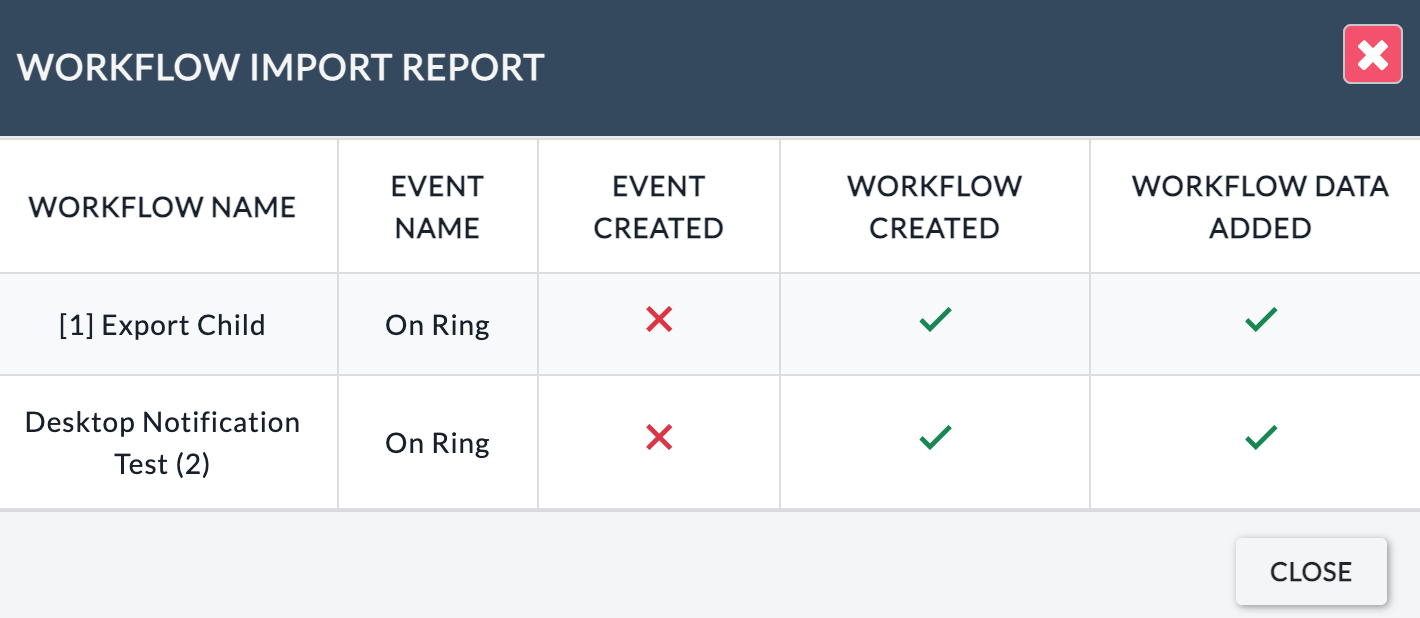
If you re-import an already existing workflow, the workflow will automatically be renamed:
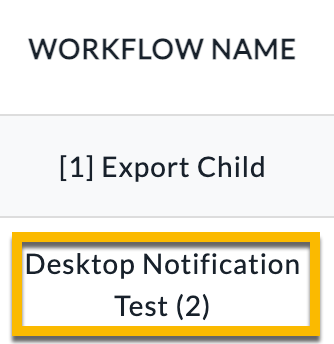
-
Name of Workflow (Copy#) :
- Desktop Notification Test (2)
Tip

Be sure and filter for Events "All" and use the search functionality to find your newly imported PopFlow.