Overview
The 'Run Report' Activity opens a pre-defined Service Cloud report in a new tab in the 'Oracle Service Cloud'. For example, if multiple Contacts are found for a specific caller based on Caller ID, PopFlow can run a Contact report that displays all matches found. You can also get all the report data and can perform different actions on the data without opening the report.
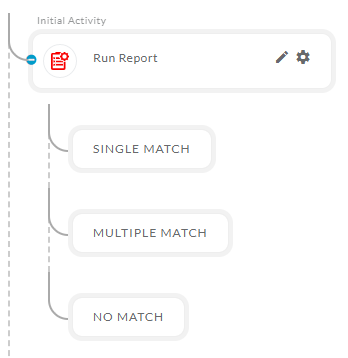
After opening the 'Run Report' activity, you will get the below configuration panel.
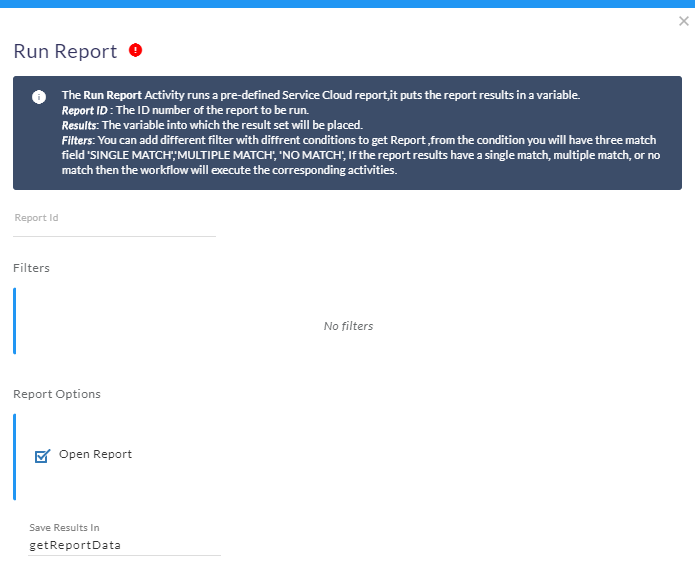
Default Configuration Parameters:
- Report ID: The ID number of the report to be run.
- Save Result In: Report data will be stored here.
- Filters: The Filter criteria to be passed to the report to limit the displayed results (limit the content of the report). Access by providing a valid 'Report Id'.
- Report Options: The Report options give the ability where you can choose if you want to only open the reports or you want to perform some operation on the report data. .
How it works:
A Simple Example to configure the 'Run Report' activity in PopFlow Studio.
- Select the 'Run Report' activity from 'Activity Sidebar'.
- Click on 'Run Report' activity to open and configure the 'Run Report' activity.
- Enter a valid report id inside the 'Report Id' field.
- You can either change the 'Save Result In' variable name or you can use the name provided already in the field.
- Click on the 'Fetch Details' if you want to get all the details of 'Report Id'.
- After entering a valid 'Report Id', the filter button will be enabled as shown below.
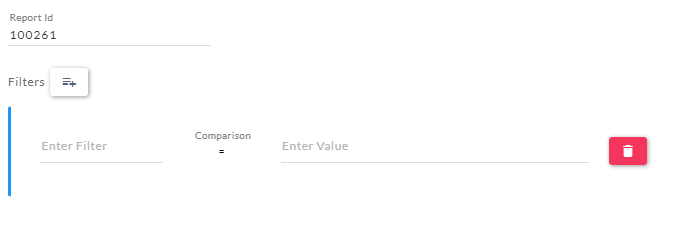
- You can add multiple Filters by clicking on the filter button.
In this example, we are opening the 'Contact' report if the caller Id has more than one contact.
- Click on the 'Enter Filter' field to select the 'Property' of the provided 'Report Id' as shown below.
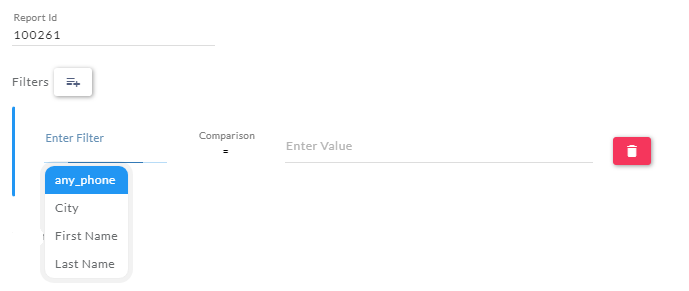
- Here we are checking if the Caller Id has more than one contact, so we will select the 'any_phone' property to filter the report.
- After selecting the property, enter its value in the 'Enter Value' field as shown below.
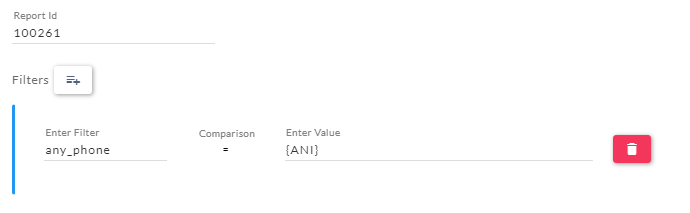
- You can add any valid value inside the 'Enter Value' field to get the report data.
Report Options:

- The 'Report options' gives the ability to open the report in the Oracle service cloud or you can get the report data and perform some action on the report data.
Checked: It will open the report data in a new tab inside the 'Oracle Service Cloud'. But you cannot perform any actions with the report data variable.
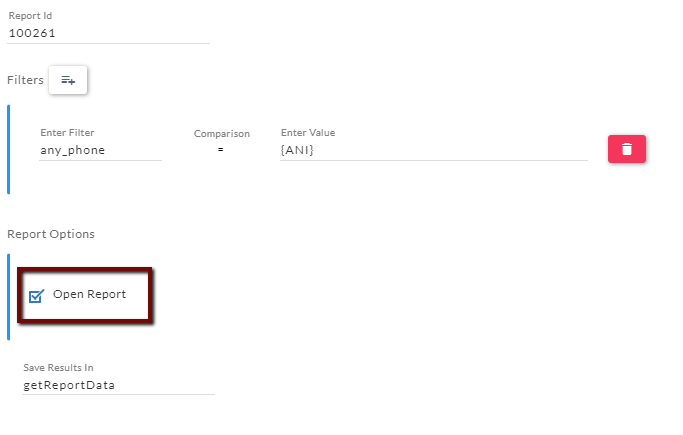
Unchecked: It will get the report data and save the result in the provided variable in the 'Save Result In' field. You can perform different actions on the report data.
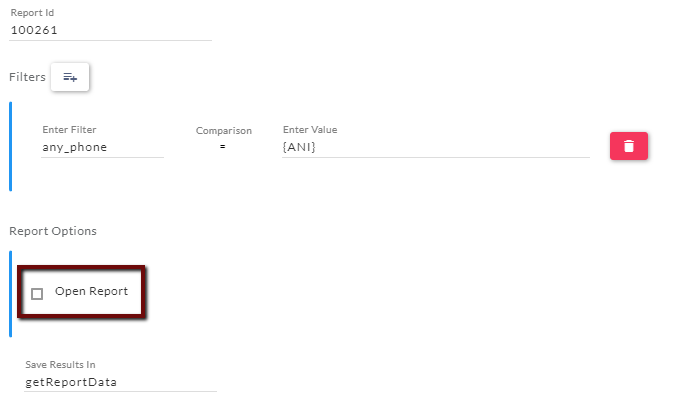
- Once the configuration of 'Run Report' activity is completed, click outside of the panel to 'save & close' the activity.
After executing the workflow below 'tab' will be open in the Oracle service cloud. (Report option is checked)
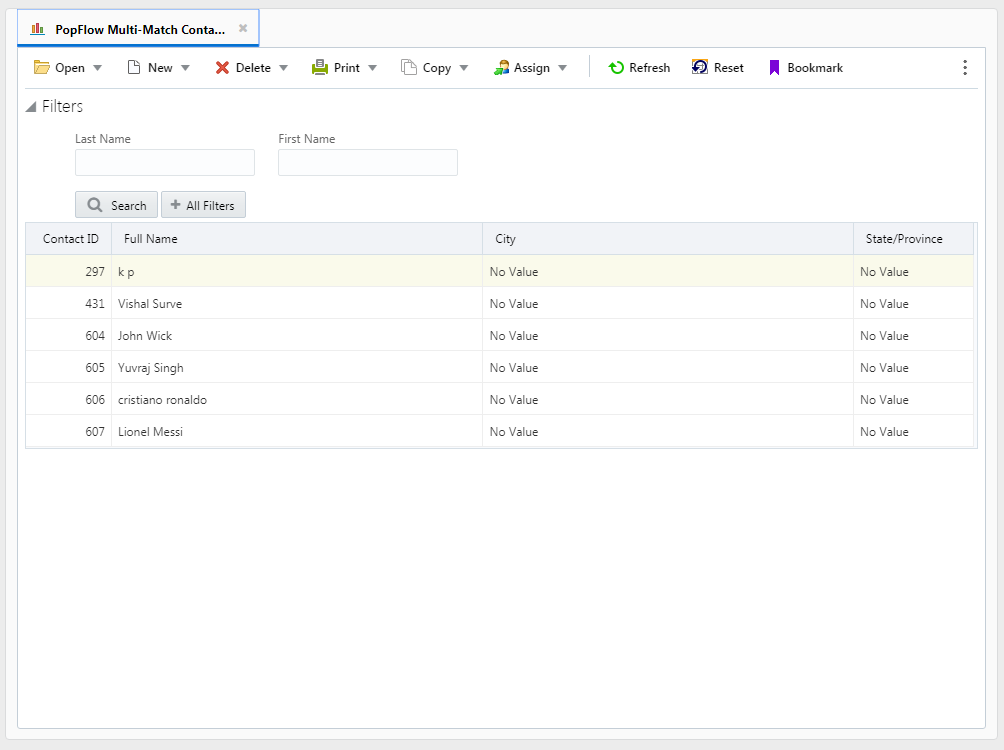
- You can search in the list by entering the valid value in the given filter fields. When you click on the 'Search' button, it will show the search result as shown below.
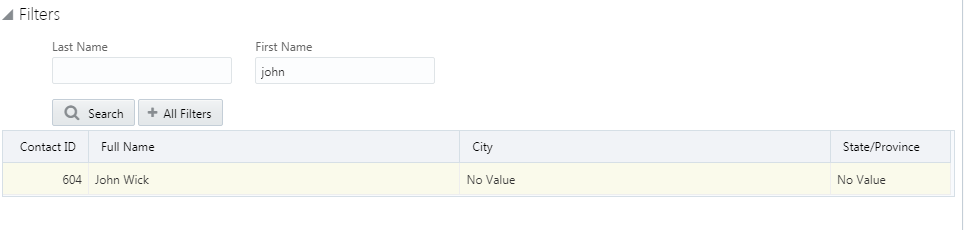
- As we are showing the contact report, if we double click on the contact row, it will open the 'Contact' in a new tab inside Oracle Service Cloud.
Execute the workflow to perform some action on the report data. (Report option is Unchecked)
- Here we have created a workflow to get the report data and open it in the 'Pop search and select' activity as shown below.
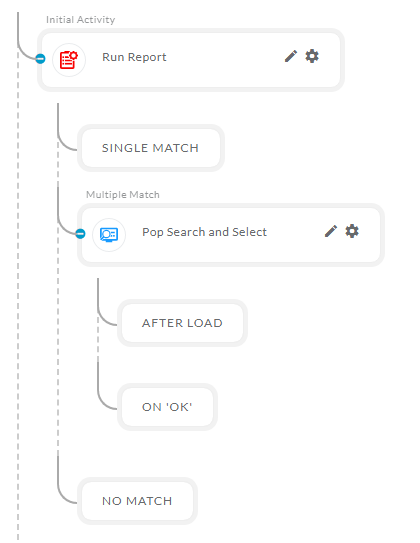
- After executing the workflow we will get the below result.
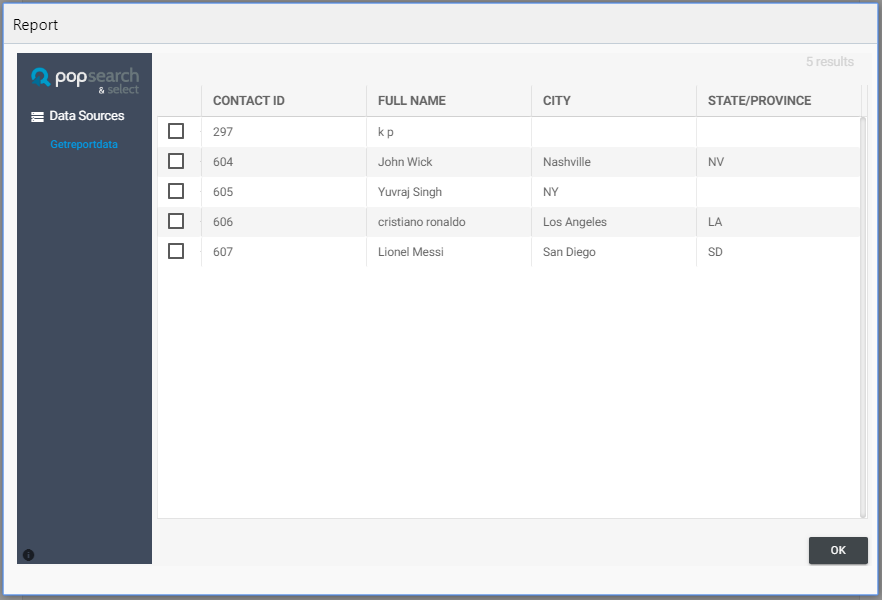
- You can configure the 'Pop search and select' activity to add searches by checking its document.